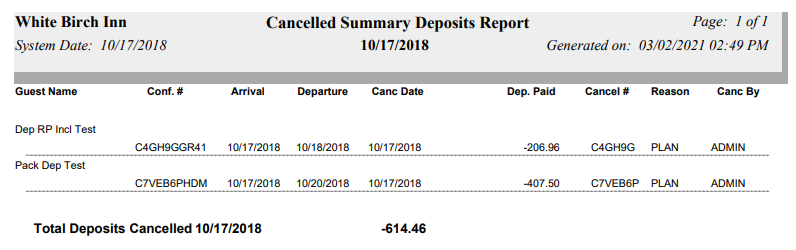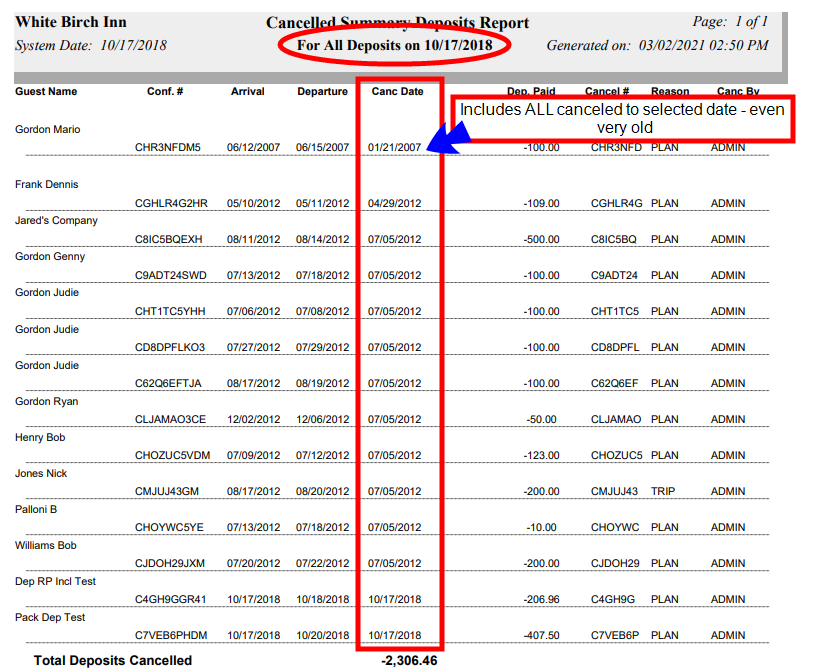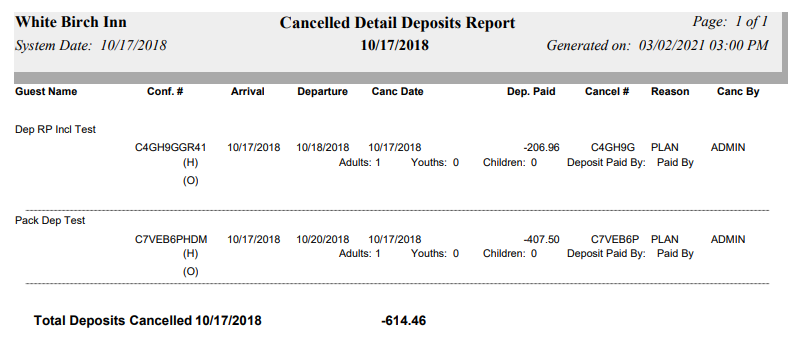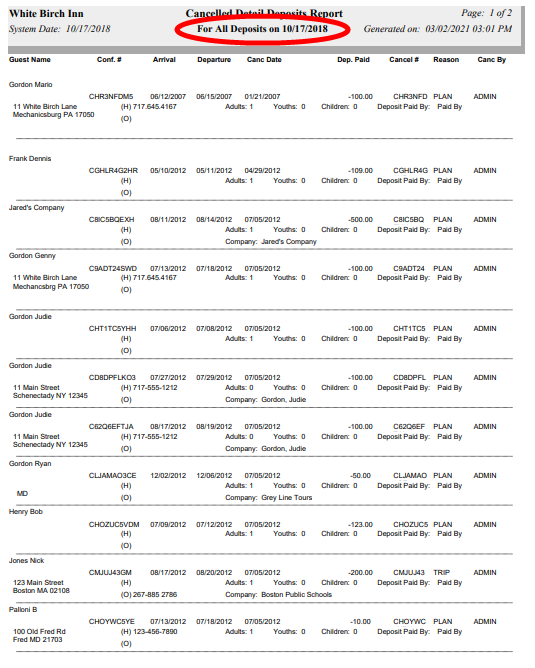To reach the Reports Menu:
The Reports Menu can be accessed by clicking the Reports icon on the Action Bar:
OR
The Reports screen is divided into four sections, Room Reports, Revenue Reports, Managers Reports and Other Reports.
The Deposits command is in the Revenue Reports section.
When selected the Deposit Reports screen will open.
Report Type: Select the you type of report you want to generate. Choose ONE option using the radial buttons. By default Deposits is selected. You may select from:
Deposits: The report will show ONLY deposits.
Non-Deposits: The report will show only non-deposits made. (Non-Deposits refers to charges made for postings to a guest account before the folio is checked in. These tend to be more unusual charges, for example if a guest wishes to have flowers placed in the room prior to their arrival, the charge for them would appear as a non-deposit charge on the Deposits ledger, until the guest was checked in. This allows charges to be made when the folio is not yet checked in).
Both: The Report will show both deposits and non-deposits.
Report Options: Select the report option you want to show. Choose ONE option using the radial buttons. By default Deposits Summary is selected. Your choices include:
Deposits Summary: Shows all deposits that have been paid for guests due to come in during the specified date range. The report displays the guests name, confirmation number, arrival/departure dates, number of nights, room type, and amount of deposit paid.
Deposits Detail: Shows all deposits that have been paid for guests due to come in during the specified date range. In addition to the Summary report, the detailed report displays the guests address, phone numbers, number of Adults/Children/Youths, company, and how the deposit was paid.
Overdue Deposits: Shows any deposits that have been requested (prints in Detailed format) that are overdue by the specified date of the report.
Cancelled Deposits Summary: This report shows all of the reservations that were canceled that had a deposit posted to them.
NOTE: The deposit must be adjusted off of the stay in order to cancel the reservation since it must have a zero balance to be canceled.
Cancelled Deposits Detail: Shows all of the reservations that were canceled that had a deposit posted to them in detail format.
Date Range: You will need to specify the Date Range for the Report. This refers to the dates for the ARRIVAL of the guest with a deposit that is due or has been received (or canceled or overdue, depending on the report option selected). By default only one day, today's date, will be shown.
From: Use the drop-down menus or the calendar icon to select the Date you wish to have the reporting begin for the report. By default the Date selected is today's Date.
To: Use the drop-down menus or the calendar icon to select the Date you wish to have the reporting end for the report. By default the Date selected is today's Date.
Show All Dates: Alternately you can select to view all guests with DEPOSITS that are due or have been received (or canceled or overdue, depending on the report option selected) in the date range using this check box. Guests will be grouped by the date of their arrival.
When finished, click the orange button Print Deposits.
When generated, the information shown in the report is dependent on the report option selected. All report versions however display guest name, confirmation number, arrival and departure nights, and the amounts of any deposits - whether paid, overdue or canceled.
By default, the report is generated in PDF form and opens in a separate browser window. From there you can select to save or print the report, among other options. You can, instead, check the Generate report to excel checkbox to generate the report in HTML for downloading to Excel instead of PDF.
NOTE: The generated report appears as a pop-up window through your browser. If your browser is set to block pop-ups, you may receive a warning banner at the top of the browser. Click this banner and select to allow pop-ups so that you can view the report.